
VOCÊ ESCOLHEU CERTIFICADO A1
. Sobre Upload do certificado A1 | Soc
As empresas que utilizarão a solução Mensageria SOC, poderão cadastrar o seu certificado digital do tipo A1, para que a assinatura seja realizada automaticamente pelo SOC.
Para cadastrar um Certificado Digital, acesse:
Menu > eSocial > Certificado Digital para eSocial
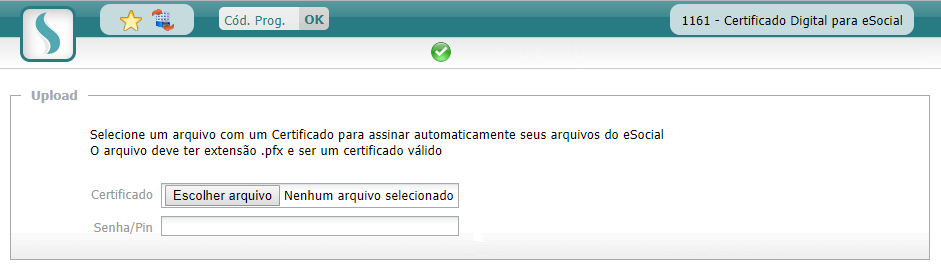
- Selecione o arquivo do certificado A1;
- Insira a senha/pin;
- Clique em "Gravar".
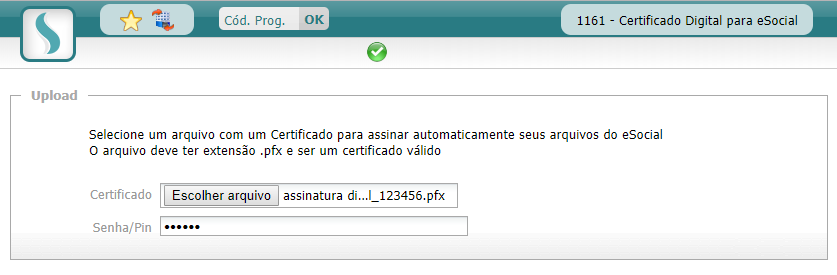
Será apresentado o "Termo de Responsabilidade" leia com atenção.
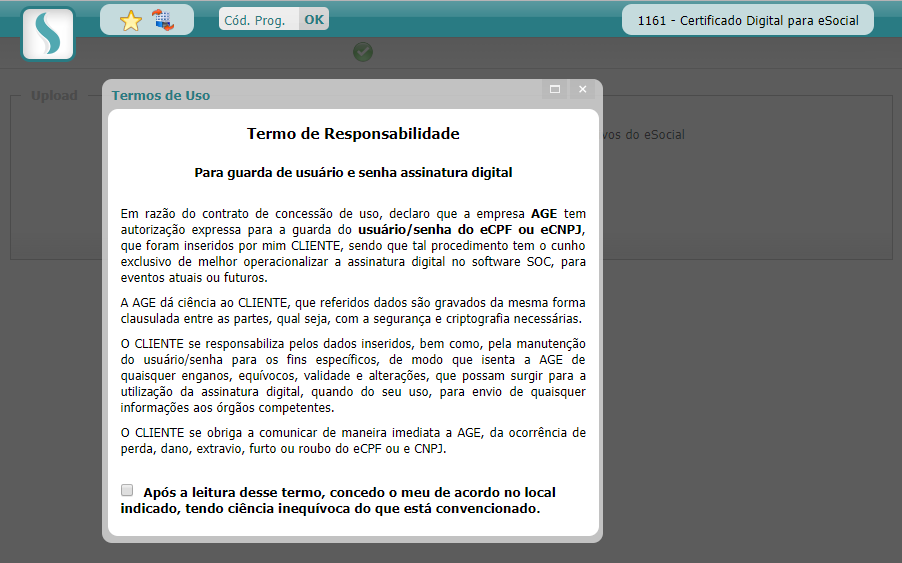
Após realizar a leitura do termo, caso aceite as condições estabelecidas, clique no check correspondente para "Aceitar e Salvar".
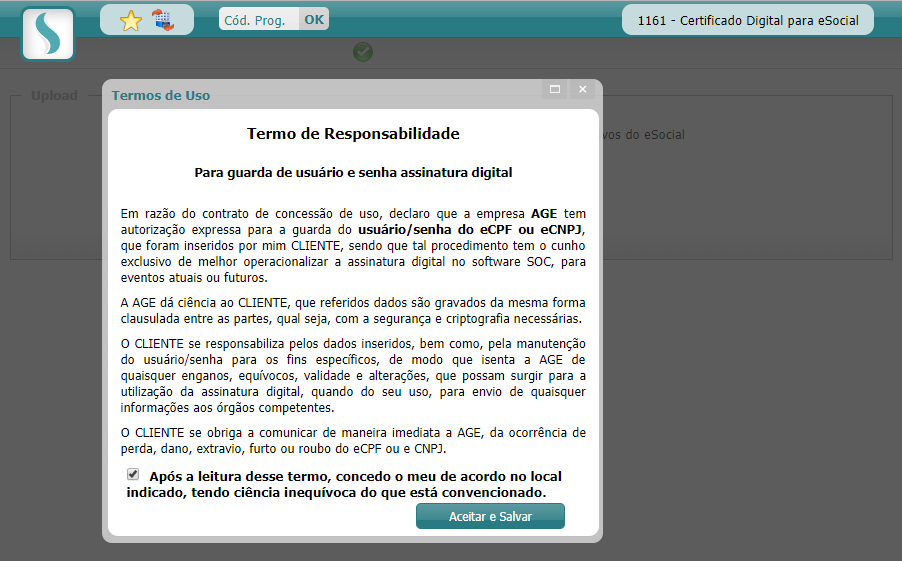
Realizadas as configurações, o certificado digital será apresentado com a data de expiração, o nome do usuário que realizou o cadastro do certificado no SOC e a data do aceite.
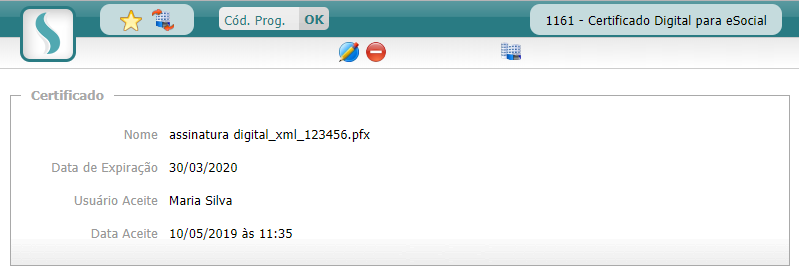
O ícone  - "Conceder certificado a outras Empresas", possibilitará selecionar as empresas que utilizarão do mesmo certificado digital para assinar os Registros no Portal eSocial.
- "Conceder certificado a outras Empresas", possibilitará selecionar as empresas que utilizarão do mesmo certificado digital para assinar os Registros no Portal eSocial.
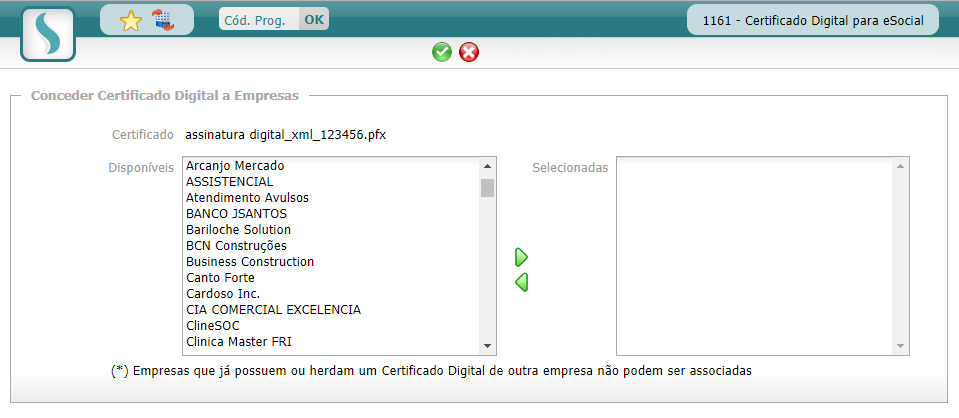
Regras:
1. Só é possível cadastrar um certificado Digital por Empresa.
2. As empresas que já possuem ou herdam um Certificado Digital de outra empresa, não podem ser associadas.
3. As empresas que possuírem o certificado digital através de concessão, não irão visualizar o ícone de inclusão ou alteração.
Exemplo:
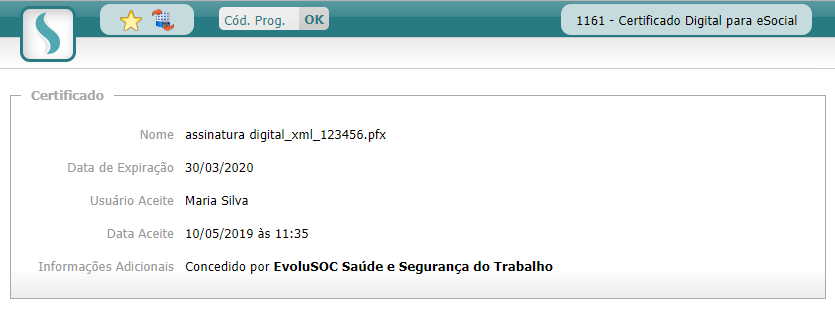
4. Uma Empresa Cliente só poderá conceder acesso a outras empresas, caso as mesmas possuam a mesma "raiz de CNPJ". Dessa forma, o quadro de "Empresas Disponíveis" exibirá apenas essas empresas.
Exemplo:
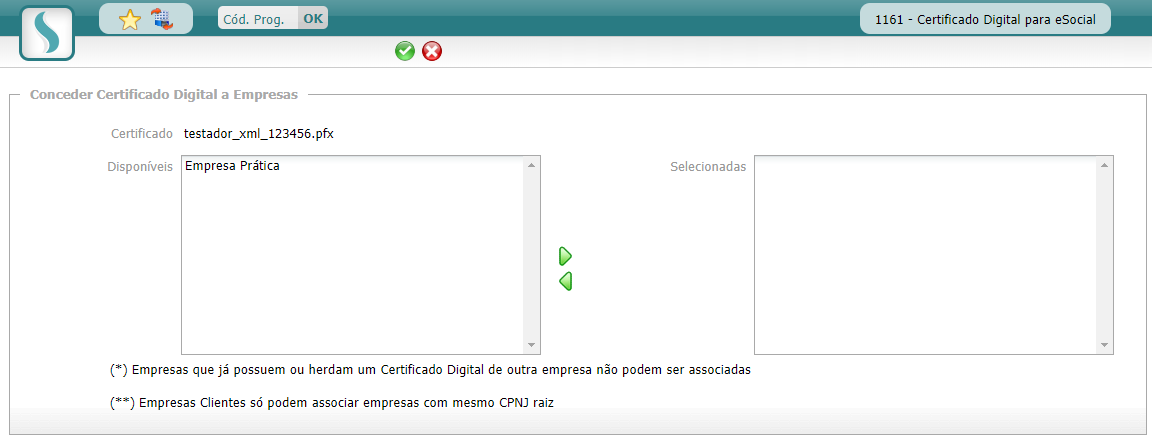
Como o SOC utilizará o Certificado Digital que foi cadastrado?
Primeiramente, o SOC irá verificar se na tela de Parâmetros eSocial, o campo "Assina Arquivos Automaticamente" está marcado como "Sim".
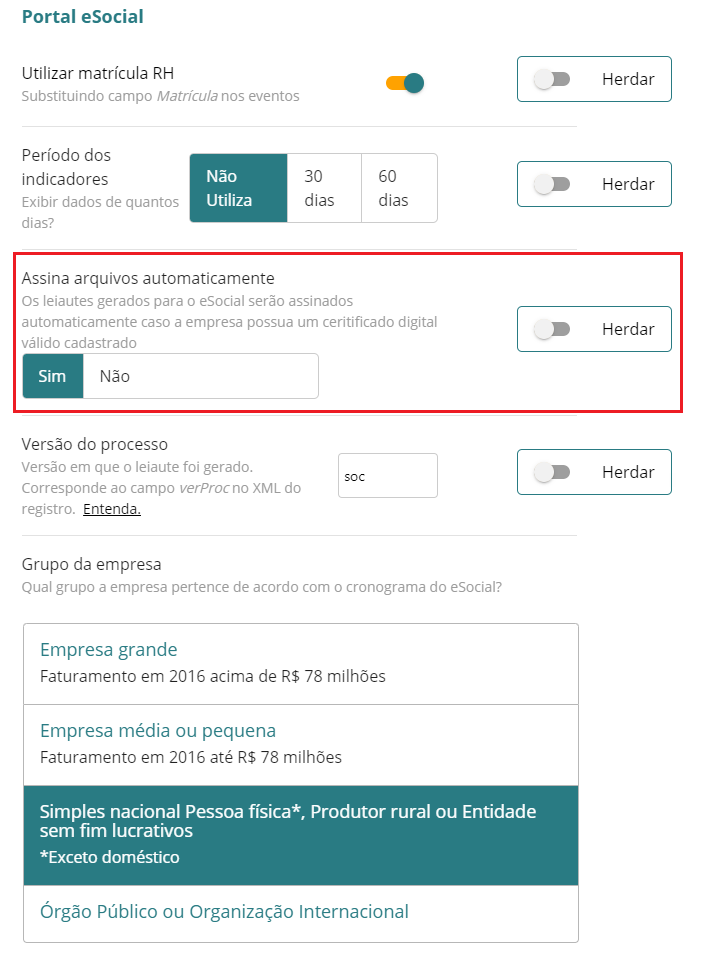
Após a verificação, o certificado cadastrado ou concedido, deverá ser válido.
Com o cadastro da Periocidade da geração dos eventos, quando registro não possuir nenhuma inconsistência, o seu status já será gerado "Assinado".
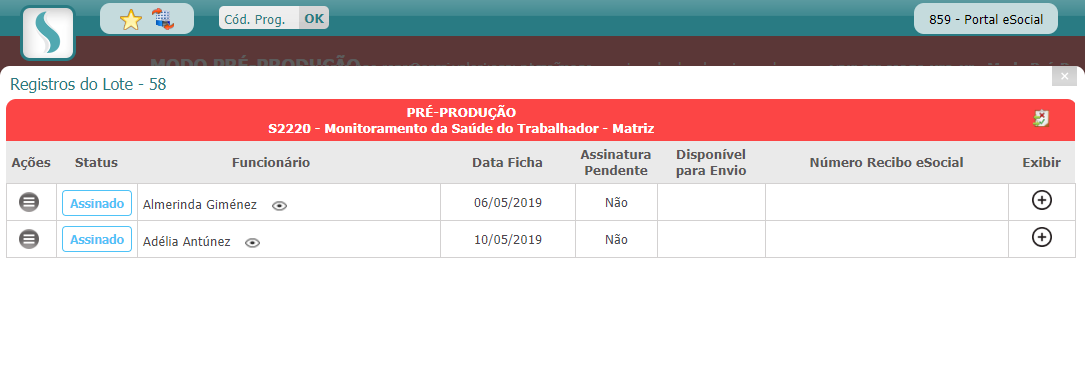
42. eSOCial
Atualizado em 05/11/2021.
Este relatório é gerado em formato de planilha, onde são listados os erros da base de dados do cliente SOC para cada tipo de layout e regra definida pelo eSOCial. Suas informações são geradas separadamente para cada layout, facilitando a identificação e correção das falhas.
Para gerar, acesse:
Menu > eSocial > Relatório de Inconsistências, ou utilize o código 878.
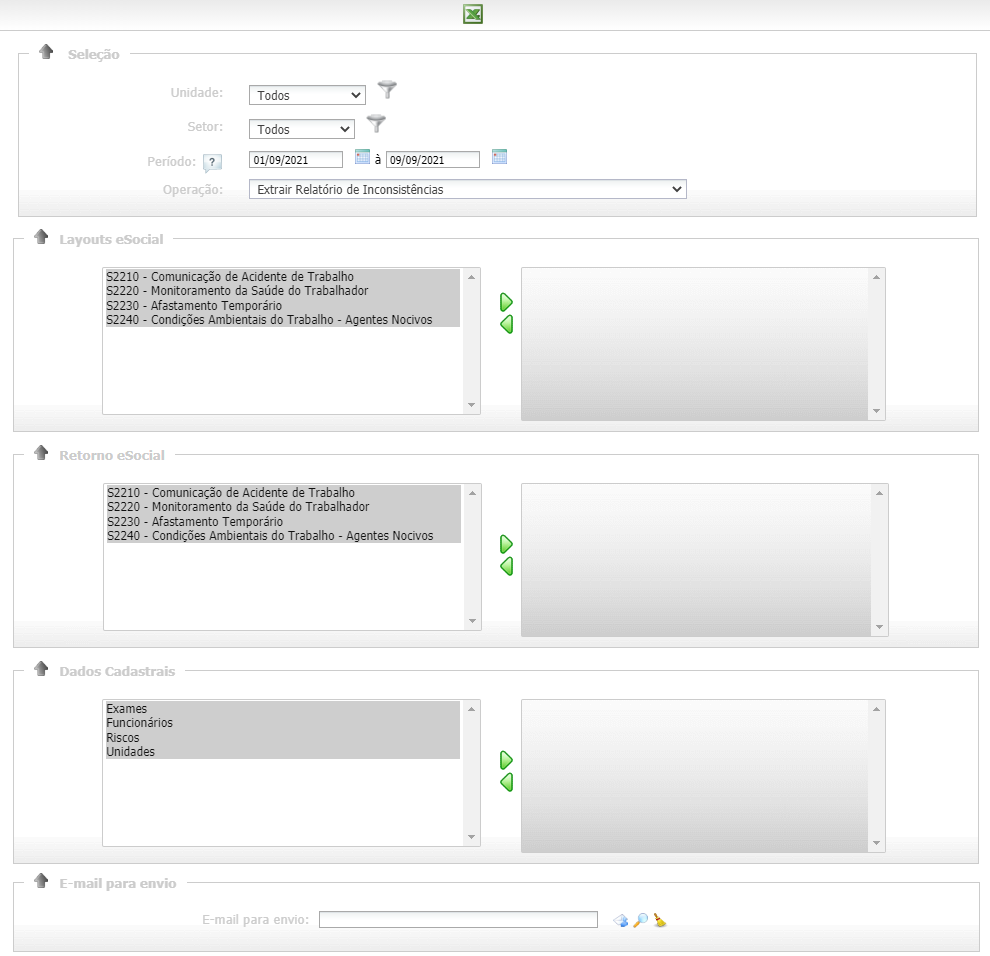
Descrição dos campos
Aba Seleção
Empresa: Selecione as empresas que serão consideradas na geração do relatório. Este campo ficará disponível somente quando o usuário estiver logado na empresa principal.
Observação: Ao selecionar "Todas" no filtro empresas, o sistema permitirá selecionar apenas 1 layout ou 1 dado cadastral.
Unidade: Selecione as unidades que serão consideradas na geração do relatório.
Observação: Ao utilizar a opção  - "Filtrar", será exibido um novo campo, onde será necessário digitar a informação desejada e clicar em "Enter", para a busca ser realizada.
- "Filtrar", será exibido um novo campo, onde será necessário digitar a informação desejada e clicar em "Enter", para a busca ser realizada.
Setor: Selecione os setores que serão considerados na geração do relatório.
Período: Informe as datas que se referem ao dia em que foi criada a inconsistência no dado. O período não poderá ultrapassar 60 dias.
Operação: Selecione entre as opções:
- Extrair Relatório de Inconsistências: Que permite realizar a geração do relatório, de acordo com os eventos selecionados.
- Revalidar Inconsistências: Selecionando essa opção, o sistema realizará a verificação das inconsistências dos eventos e dos dados cadastrais selecionados.
Observações:
- Selecionando essa opção, os filtros de Empresa, Unidade, Setor e Período não ficarão disponíveis.
- Para que a opção "Revalidar Inconsistências" fique disponível, é necessário possuir acesso o "Revalidar/Recalcular Inconsistências eSocial".
- Essa opção irá revalidar as inconsistências existentes, e não calcular novas inconsistências. Para verificar novas inconsistências, utilize a opção "Extrair Relatório de Inconsistências.
- Para as inconsistências da tela 204 - Medição, o sistema só irá realizar a verificação das inconsistências relacionadas a riscos que estiverem parametrizados para o eSocial. Caso contrário, a inconsistência não será corrigida.
- O sistema só irá realizar a verificação das inconsistências no dia seguinte, o pedido de processamento ficará agendado com o status "Aberto".
- Quando a descrição das atividades do funcionário forem alteradas, é necessário recalcular as inconsistências dos dados cadastrais de funcionário, para o layout S-2240 no Relatório de Inconsistências, para que o sistema entenda que houve uma alteração e não indique erro de preenchimento para esse campo.
- Somente serão revalidadas as inconsistências das telas que possuírem a faixa amarela, indicando inconsistências. Para mais detalhes, consulte o manual Parâmetros eSocial.
- Telas que possuem informações genéricas, não possuem a validação de obrigatoriedade, pois é necessário cálculos para aplicar ou desaplicar as inconsistências. Por exemplo: na tela "225 - Cargo" o campo "Descrição detalhada"; tela "220 - Setor" o campo "Descrição", etc.
- Recalcular Inconsistências: Selecionando essa opção, o sistema realizará o recálculo das inconsistências referente aos dados cadastrais de Funcionários.
Observações:
- Para essa operação, somente a opção "Funcionários" ficará disponível na aba Dados Cadastrais.
- Essa operação cria, atualiza e exclui as inconsistências.
- Não é possível gerar o recalculo de inconsistências com a opção "Todas" do filtro empresa.
Clicando em
 Executar, o sistema iniciará as verificações de inconsistências, de acordo com as observações citadas anteriormente.
Executar, o sistema iniciará as verificações de inconsistências, de acordo com as observações citadas anteriormente.
Aba Layouts eSocial
Selecione os eventos que deseja visualizar as inconsistências. Os layouts disponíveis são S-2210, S-2220, S-2230 e S-2240.
Observações:
- Para o evento S-2220, os exames que não estiverem marcados como "eSocial", não serão exibidos no relatório.
- Caso a tela esteja sendo acessada via SOCNET, só serão exibidos os layouts que foram liberados pelo Credenciador por meio do ícone "Acessos eSocial do Credenciado". Para mais informações: Contratando um Prestador de Serviços/Credenciado (Liberação de Acessos)
DICA: Como o layout S-2240 constitui-se por uma grande massa de dados, é aconselhável que periodicamente seja realizado o recálculo das inconsistências, por meio desta tela.
SOC-31663
Aba Retorno eSocial
Ao selecionar os eventos nesta aba, serão exibidas no relatório as inconsistências retornadas pelo eSocial após o envio do XML para a plataforma do governo.
Para cada evento selecionado, será disponibilizada uma nova aba no relatório. Por exemplo, ao selecionar o layout S-2220, será adicionada a aba "Retorno S-2220" no relatório.
Exemplo:
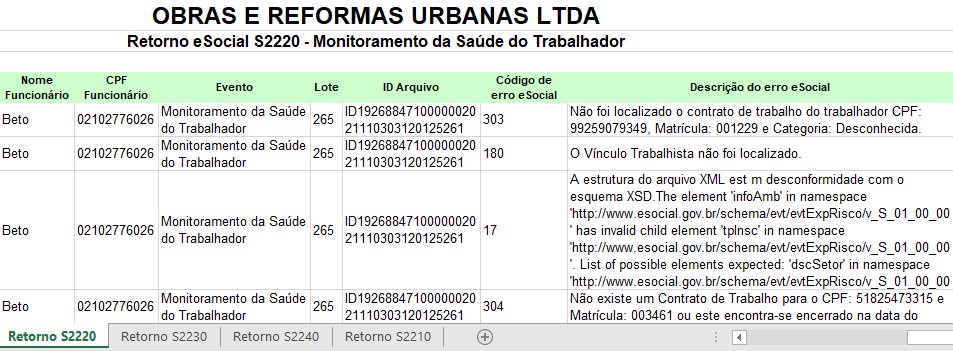
Observações:
- Esta aba só está disponível quando o campo Operação estiver configurado como Extrair Relatório de Inconsistências;
- Ao gerar o relatório na Empresa Principal e selecionar todas as empresas, só será possível escolher um layout para emissão e o período será limitado a até 60 dias;
- Ao gerar o relatório para todas as unidades de uma empresa específica, será necessário definir um período de até 60 dias;
- Nesse caso, se for selecionado mais de um layout, o relatório será limitado a até 10.000 (dez mil) registros;
- As colunas exibidas são: Código Unidade, Nome Unidade, Código Setor, Nome Setor, Código Cargo, Nome Cargo, Código Funcionário, Nome Funcionário, CPF Funcionário, Evento, Lote, ID Arquivo, Código de erro eSocial, Descrição do erro eSocial.
Aba Dados Cadastrais
Selecione os programas que deseja visualizar as possíveis inconsistências, as informações serão apresentadas separadas por abas de acordo com os programas selecionados. As opções de seleção são: Exame, Funcionário, Pessoas, Riscos e Unidade.
Observações:
- Os dados cadastrais de Pessoas, só poderá ser gerado na empresa principal.
- Os dados cadastrais de Pessoas só serão apresentados no relatório, quando a opção "Pessoas" for selecionada.
Aba e-mail para envio
Inclua o e-mail de um responsável para receber uma cópia do relatório.
Após preencher e selecionar as opções, clique em  Gerar Pedido de Processamento para realizar a emissão do Relatório de Inconsistências.
Gerar Pedido de Processamento para realizar a emissão do Relatório de Inconsistências.
- Ao selecionar mais de um layout ou dados cadastrais para serem gerados no mesmo relatório de inconsistências, cada aba no relatório, se limitará a mil registros apresentados.
- As inconsistências apresentadas no Relatório serão as mesmas exibidas no Portal eSocial por meio do ícone "Inconsistências/Erros do Registro".
Possíveis inconsistências
Cadastro de Pessoas, Exames, Funcionários, Riscos e Unidade
- O preenchimento do campo "Tipo de inscrição" é obrigatório na tela de Empresa/Unidade.
- O valor preenchido no campo "CNPJ da Unidade" é obrigatório na tela de Unidade.
- O valor preenchido no campo "CPF da Unidade" é obrigatório na tela de Unidade.
- O valor preenchido no campo "CNPJ da Unidade" é inválido na tela de Unidade.
- O valor preenchido no campo "CPF da Unidade" é inválido na tela de Unidade.
- O preenchimento do campo "CNPJ da empresa" é obrigatório na tela de Empresa.
- O preenchimento do campo "CPF da empresa" é obrigatório na tela de Empresa.
- O valor preenchido no campo "CNPJ da Empresa" é inválido na tela de Empresa.
- O valor preenchido no campo "CPF da Empresa" é inválido na tela de Empresa.
- O preenchimento do campo CPF é obrigatório na tela de Funcionário.
- O valor preenchido no campo CPF do funcionário é inválido.
- O preenchimento do campo Categoria (eSocial) é obrigatório na tela de Funcionário.
- O preenchimento do campo "Data Início Período Aquisitivo" é obrigatório na tela de Funcionário.
- O preenchimento do CAEPF é obrigatório na unidade contratante.
- O preenchimento do campo "Data do Acidente" é obrigatório.
- O valor preenchido no campo "Data do Acidente" deve ser maior ou igual à data de Admissão do Funcionário.
- O valor preenchido no campo "Data do Acidente" deve ser menor ou igual à data de hoje.
- O valor preenchido no campo "Data do Acidente" deve ser maior que a data da obrigatoriedade do evento.
- O valor preenchido no campo "Data do Acidente" deve ser maior ou igual à data de Nascimento do Funcionário.
- O preenchimento do campo "Tipo Acidente" é obrigatório.
- O preenchimento do campo "Hora do Acidente" é obrigatório.
- O preenchimento do campo "Após quantas horas de trab." é obrigatório.
- O preenchimento do campo "Tipo de CAT" é obrigatório.
- O valor preenchido no campo "Tipo de CAT" é inválido.
- O valor preenchido no campo "Óbito" deve estar checado ou marcado com "Sim".
- O preenchimento do campo "Data de Óbito" é obrigatório.
- Campo "Data de Óbito" não pode estar preenchido quando não houve óbito.
- O valor preenchido no campo "Data de Óbito" deve ser maior ou igual à data do Acidente.
- O valor preenchido no campo "Data de Óbito" deve ser menor ou igual à data de hoje.
- O valor preenchido no campo "Data de Óbito" deve ser maior ou igual à data de admissão do trabalhador.
- O valor preenchido no campo "Data de Óbito" deve ser maior que a data de nascimento.
- O preenchimento do campo "Situação Geradora" é obrigatório.
- O preenchimento do campo "Iniciativa CAT" é obrigatório.
- O valor preenchido no campo "Código da Iniciativa CAT" é inválido.
- O valor preenchido no campo "Observação" não pode conter mais de 999 caracteres.
- O preenchimento do campo "Local do Acidente" é obrigatório.
- O valor preenchido no campo "Local do Acidente" é inválido.
- O preenchimento do campo "Endereço" é obrigatório.
- O preenchimento do campo "Número" é obrigatório.
- O valor preenchido no campo "Complemento" não pode conter mais de 30 caracteres.
- O valor preenchido no campo "Bairro" não pode conter mais de 90 caracteres.
- Campo "CEP" não deve ser preenchido se "Tipo Logradouro" for "Estabelecimento do empregador no Exterior"
- Campo "CEP" não pode estar vazio quando "Tipo Logradouro" for "Estabelecimento do empregador no Brasil", "Estabelecimento de terceiros onde o empregador presta serviços", "Área rural".
- O valor preenchido no campo "CEP" deve conter 8 caracteres.
- Campo "Código do Município" não deve ser preenchido quando o local do acidente for "Estabelecimento do empregador no Exterior".
- O preenchimento do campo "Código do Município" é obrigatório.
- O valor preenchido no campo "Código do Município" não pode conter mais de 7 caracteres.
- Campo "Código UF" não deve ser preenchido quando o local do acidente for "Estabelecimento do empregador no Exterior"
- O preenchimento do campo "Código UF" é obrigatório.
- O valor preenchido no campo "Código UF" não pode conter mais de 2 caracteres.
- O preenchimento do campo "Código do País" é obrigatório.
- O preenchimento do campo "Código do Postal" é obrigatório.
- O preenchimento do campo "Tipo de Inscrição" do Local do Acidente é obrigatório.
- O preenchimento do campo "Número de Inscrição" do Local do Acidente é obrigatório.
- O valor preenchido no campo "Número de Inscrição" do Local do Acidente não pode conter mais de 15 caracteres.
- O preenchimento do campo "Parte(s) do corpo atingida(s)" é obrigatório.
- Campo "Parte do Corpo atingida" deve ter uma lateralidade selecionada.
- O preenchimento do campo "Lateralidade" é obrigatório.
- O valor preenchido no campo "Lateralidade" é inválido.
- O preenchimento do campo "Agente Causador" é obrigatório.
- O preenchimento do campo "Data Atendimento" é obrigatório quando algum campo do bloco "Atestado" estiver preenchido.
- O preenchimento do campo "Hora Atendimento" é obrigatório quando algum campo do bloco "Atestado" estiver preenchido.
- O preenchimento do campo "Internação" é obrigatório quando algum campo do bloco "Atestado" estiver preenchido.
- O preenchimento do campo "Duração Tratamento" é obrigatório quando algum campo do bloco "Atestado" estiver preenchido.
- O preenchimento do campo "Afastamento Durante Tratamento" é obrigatório quando algum campo do bloco "Atestado" estiver preenchido.
- O preenchimento do campo "Descrição da Lesão" é obrigatório quando algum campo do bloco "Atestado" estiver preenchido
- O valor preenchido no campo "Descrição da Lesão" não pode conter mais de 9 caracteres.
- O valor preenchido no campo "Descrição Complementar da Lesão" não pode conter mais de 200 caracteres.
- O valor preenchido no campo "Diagnóstico Provável" não pode conter mais de 100 caracteres.
- O preenchimento do campo "CID" é obrigatório quando algum campo do bloco "Atestado" estiver preenchido.
- O valor preenchido no campo "Observação" não pode conter mais de 255 caracteres.
- O preenchimento dos campos do Emitente do atestado é obrigatório.
- O preenchimento do campo "Médico" é obrigatório quando algum campo do bloco "Atestado" estiver preenchido.
- O valor preenchido no campo "Sigla do Conselho de Classe" não pode ser diferente de CRM, CRP ou RMS.
- O preenchimento do campo "Sigla Conselho de Classe" é obrigatório quando algum campo do bloco "Atestado" estiver preenchido.
- Campo "Nº Inscrição Órgão de Classe" não pode ter mais de 14 caracteres
- O preenchimento do campo "Nº Inscrição Órgão de Classe" é obrigatório quando algum campo do bloco "Atestado" estiver preenchido.
- O preenchimento do campo "Número da CAT de Origem" é obrigatório quando "Tipo de CAT" for "Reabertura" ou "Comunicado de Óbito".
- Campo "Parte do Corpo atingida - Tabela 13" deve estar preenchido.
- Tipo de Acidente de Trabalho inválido.
- O valor preenchido no campo "Data do Atendimento" deve ser menor ou igual à data atual.
S-2220
- O preenchimento do campo "Tipo" do Exame médico ocupacional é obrigatório na tela de ASO.
- O valor preenchido no campo para o "Tipo" do Exame médico ocupacional é inválido.
- O preenchimento do campo "Data de Emissão do ASO" é obrigatório na tela de ASO.
- O preenchimento do campo "Data de Emissão do ASO" não pode ser maior que a data atual.
- O preenchimento do campo "Data de Emissão do ASO" deve ser igual ou posterior a data de Obrigatoriedade do Evento.
- O valor preenchido no campo Resultado do ASO é inválido.
- A Ficha não possui "Exame" e/ou "Data do Resultado de Exame".
- O preenchimento do campo "Data do Resultado de Exame" é obrigatório.
- O valor preenchido no campo "Data do Resultado de Exame" deve ser menor ou igual à data do ASO.
- O preenchimento do campo "Código do Procedimento Diagnóstico - Tabela 27" é obrigatório.
- O valor preenchido no campo "Código do Procedimento Diagnóstico" é inválido.
- O preenchimento do campo "Recomendação de Exames" não pode ter mais que 999 caracteres.
- O preenchimento do campo "Inicial / Sequencial" é obrigatório.
- O valor preenchido no campo "Inicial / Sequencial" é inválido para o campo Ordem do Exame.
- O preenchimento do campo "Inicial / Sequencial" somente um mesmo exame de ordem "Inicial" pode estar vinculado ao funcionário.
- O valor preenchido no campo "Resultado" é inválido para indicação dos Resultados.
- O preenchimento do campo nome do "Médico" é obrigatório.
- O valor preenchido no campo nome do "Médico" emitente do ASO deve possuir no máximo 70 caracteres.
- O preenchimento do campo "Conselho de Classe do Médico" é obrigatório.
- O preenchimento do campo "Sigla da UF de expedição do CRM do Médico" é obrigatório.
- O preenchimento do campo "Nome do Médico responsável/coordenador do PCMSO" é obrigatório.
- O preenchimento do campo "Nome do Médico responsável/coordenador do PCMSO" não pode ter mais que 70 caracteres.
- O preenchimento do campo "Conselho de Classe do Médico responsável/coordenador do PCMSO" é obrigatório.
- O preenchimento do campo "UF de expedição do CRM do Médico responsável/coordenador do PCMSO" é obrigatório.
- O ASO não possui médico.
- O preenchimento do campo "Conselho de Classe do Médico responsável/coordenador do PCMSO" é inválido.
- O valor preenchido no campo "Conselho de Classe do Médico responsável/coordenador do PCMSO" deve possuir no máximo 8 caracteres.
S-2230
- O preenchimento do campo "Tipo do Processo" é obrigatório, quando a Origem da Retificação for 2- Revisão Administrativa ou 3- Determinação Judicial.
- O valor preenchido no campo "Ônus" da Remuneração do Mandato Sindical é inválido.
- O preenchimento do campo "Ônus" da Remuneração do Mandato Sindical é obrigatório.
- O preenchimento do campo "CNPJ" do Sindicato é obrigatório.
- O valor preenchido no campo "Ônus" da cessão/requisição é inválido.
- O preenchimento do campo "Ônus" da cessão/requisição é obrigatório.
- O preenchimento do campo "CNPJ" do órgão/entidade para o qual o trabalhador foi cedido/requisitado é obrigatório.
- O preenchimento do campo "Origem Retificação" é obrigatório.
- O valor preenchido no campo "Origem Retificação" é inválido.
- O preenchimento do campo "Número do Processo" é obrigatório, quando a origem da Retificação for 2 ou 3.
- O valor preenchido no campo "Número do Processo" é inválido.
- O valor preenchido no campo "Data Início do Afastamento" não pode ser maior que a Data Fim.
- O valor preenchido no campo "Observação" deve possuir no máximo 255 caracteres.
- O preenchimento do campo "Observação" é obrigatório.
- O preenchimento do campo "Motivo Licença (Tabela 18 eSocial)" é obrigatório.
- O valor preenchido no campo "Data de Início do Afastamento" não pode ser maior que 60 dias quando motivo do afastamento for 15 - Férias.
- O valor preenchido no campo "Data de Início do Afastamento" não pode ser maior que a data atual.
- O preenchimento do campo "Data de Início do Afastamento" é obrigatório.
- O valor preenchido no campo "Data de Início do Afastamento" deve ser igual ou posterior a data de Obrigatoriedade do Evento.
- O valor preenchido no campo "Data Início do Afastamento" deve ser maior ou igual à data de Admissão do Funcionário.
- O preenchimento do campo "Tipo Acidente de trânsito" só poderá ser preenchido para o Motivo Licença 1- Acidente/Doença do Trabalho ou 3- Acidente/Doença não relacionada ao trabalho da Tabela 18.
- O preenchimento do campo CNPJ do órgão/entidade para o qual o trabalhador foi cedido/requisitado é inválido.
- O preenchimento do campo CNPJ do Sindicato é inválido.
- O valor preenchido no campo "Data de Início do Afastamento" não pode ser maior que 120 dias quando motivo do afastamento for 18 - Licença maternidade.
- O preenchimento do campo "Remuneração do Cargo" é obrigatório.
- O preenchimento do campo "CNPJ" do sindicato no qual o trabalhador exercerá o mandato é obrigatório
S-2240
- Erro na geração do XML. Favor entrar em contato com o Suporte SOC. Erro:
- Para retificação, obrigatório o preenchimento do número do recibo.
- Obrigatório preenchimento do campo Versão do Processo dos Parâmetros eSocial.
- Campo Versão do Processo dos Parâmetros eSocial deve ter no máximo 20 caracteres.
- O preenchimento do CNPJ ou CPF do Empregador é obrigatório.
- O campo CPF da identificação do empregador com preenchimento inválido.
- O campo CNPJ da identificação do empregador com preenchimento inválido.
- O campo CPF do colaborador é de preenchimento obrigatório.
- O campo CPF do colaborador deve conter 11 dígitos.
- O campo matrícula não pode ultrapassar 30 caracteres.
- Obrigatório o preenchimento do campo Matrícula ou Código de Categoria eSocial do colaborador.
- Campo Data início da Condição é obrigatório.
- Data Início da condição não pode ser superior a 30 dias da data atual.
- Data Início da condição não pode ser menor que a Data Início do Evento. Obs.: A inconsistência será apresentada respeitando a data de início do evento de cada ambiente (Produção e Pré-produção)
- Obrigatório o preenchimento do campo Descrição de Setor
- O campo Descrição de Setor não pode ultrapassar 100 caracteres.
- Obrigatório o preenchimento do campo Tipo de Inscrição para a Informação do Ambiente de Trabalho.
- O campo Tipo de inscrição da Informação do Ambiente de Trabalho deve ser CPF, CNPJ ou CNO.
- O campo Número de Inscrição da Informação do Ambiente de Trabalho é obrigatório.
- Obrigatório o preenchimento do campo Descrição de Atividade.
- O campo Descrição de Atividade não pode ultrapassar 999 caracteres.
- Obrigatório o preenchimento do campo Descrição Agente Nocivo.
- O campo Descrição Agente Nocivo não pode ultrapassar 999 caracteres.
- O campo Tipo de Avaliação é obrigatório.
- O campo Valor Encontrado é obrigatório se Tipo Avaliação for quantitativo.
- O campo Valor Encontrado não pode ultrapassar 10 caracteres.
- O campo Limite de Tolerância é obrigatório para os agentes nocivos 01.18.001 -Sílica livre e 02.01.014 -Trabalhos com exposição ao calor acima dos limites de tolerância estabelecidos na NR-15, da Portaria 3.214/1978.
- O campo Limite de Tolerância não pode ultrapassar 10 caracteres.
- O campo Unidade de Medida é obrigatório se Tipo de Avaliação for quantitativo.
- O campo Técnica de Medição é obrigatório se Tipo de Avaliação for quantitativo.
- O campo Técnica de Medição não pode ultrapassar 40 caracteres.
- Não foram localizadas informações relativas a Equipamentos de Proteção Coletiva -EPC e Equipamentos de Proteção Individual -EPI.
- O campo Utiliza EPC é obrigatório.
- O campo EPC Eficaz é obrigatório.
- O campo utiliza EPI é obrigatório.
- O campo EPI Eficaz é obrigatório.
- Campo Descrição do EPI é obrigatório se CA do EPI não for informado.
- Não foram localizados os Requisitos da Norma Regulamentadora 06 -NR-06 e da Norma Regulamentadora 09 -NR-09 pelo(s) EPI(s) informado(s).
- Campo Medida Proteção é obrigatório.
- Campo Condições de Funcionamento é obrigatório.
- Campo Uso Ininterrupto é obrigatório.
- Campo Prazo de Validade do CA é obrigatório.
- Campo Período de Troca é obrigatório.
- Campo Higienização é obrigatório.
- Não foram encontradas informações relativas ao responsável pelos registros ambientais. Responsável é obrigatório.
- Campo CPF do Responsável pelo Registro Ambiental deve conter 11 caracteres.
- Órgão de Classe do Responsável pelos Registros Ambientais inválido.
- Obrigatório o preenchimento da descrição do órgão de classe do Responsável pelos Registros Ambientais.
- Obrigatório o preenchimento do número de inscrição do órgão de classe do Responsável pelos Registros Ambientais.
- O campo número de inscrição do órgão de classe do Responsável pelos Registros Ambientais não pode ultrapassar 14 caracteres.
- Obrigatório o preenchimento da UF do órgão de classe do Responsável pelos Registros Ambientais.
- Erro na geração do XML. Favor entrar em contato com o Suporte SOC. Erro: .
- Data de Início da Condição não pode ser maior que a data atual.
- Campo Descrição das Atividades é obrigatório.
- Descrição das Atividades não pode ultrapassar 999 caracteres.
- Campo Agente Nocivo e Atividades eSocial (Tabela 24) é obrigatório.
- Código Agente Nocivo e Atividades eSocial (Tabela 24) inválido.
- Campo Tipo de Avaliação é obrigatório.
- Tipo de Avaliação é inválido.
- Campo Intensidade e Concentração é obrigatório se Tipo Avaliação for quantitativo.
- Campo Limite de Tolerância é obrigatório se Tipo Avaliação for Quantitativo e Código Fator Risco for "[01.01.014 ou 01.01.018 ou 02.01.687 ou 02.01.788]".
- Campo Unidade de Medida é obrigatório se Tipo Avaliação for quantitativo.
- Campo Técnica de Medição é obrigatório se Tipo Avaliação for quantitativo.
- Técnica de Medição não pode ultrapassar 40 caracteres.
- Campo Utiliza EPC é obrigatório.
- Utiliza EPC é inválido.
- Campo Eficácia EPC é obrigatório se utiliza EPC for 2 (Implementa).
- Utiliza EPI é inválido.
- Não foi encontrado nenhum EPI vinculado. EPI é obrigatório.
- Campo Eficácia do EPI é obrigatório.
- Campo Prazo de Validade é obrigatório.
- Campo Periodicidade é obrigatório.
- Campo CPF do Responsável pelos Registros Ambientais/Registro Ergonômico" é obrigatório.
- CPF do Responsável pelos Registros Ambientais/Registro Ergonômico" é inválido.
- Campo Órgão de Classe do Responsável pelos Registros Ambientais/Registro Ergonômico" é obrigatório.
- Órgão de Classe do Responsável pelos Registros Ambientais/Registro Ergonômico" inválido.
- Campo Descrição (sigla) do Órgão de Classe do Responsável pelos Registros Ambientais/Registro Ergonômico" não pode ultrapassar 20 caracteres.
- Campo Número de Inscrição no Órgão de Classe do Responsável pelos Registros Ambientais/Registro Ergonômico" é obrigatório.
- Campo sigla UF do Órgão de Classe do Responsável pelos Registros Ambientais/Registro Ergonômico" é obrigatório.
- Campo "Descrição do fator de risco é obrigatório se o campo "Código do fator de risco" for 01.01.999, 02.01.999, 03.01.999, 04.01.999, 04.02.999, 04.03.999, 04.04.999, 04.05.999 ou 05.01.999.
- Campo "Descrição do fator de risco" não pode ultrapassar 999 caracteres.
- Fator(es) de Risco é obrigatório.
- Campo Valor Encontrado é obrigatório se Tipo Avaliação for Quantitativo.
- Campo Limite de Tolerância é obrigatório se Tipo Avaliação for Quantitativo e Código Fator Risco for: "[01.01.001, 01.02.001, 01.03.001, 01.04.001, 01.05.001,01.06.001, 01.07.001, 01.08.001, 01.09.001, 01.10.001,01.12.001, 01.13.001,01.14.001]
- Campo UtilizaEPC é obrigatório.
- Campo EPCEficaz é obrigatório, quando UtilizaEPC for igual a Implementado.
- Valor do campo UtilizaEPI informado é inválido.
- Descrição do EPI não pode ultrapassar 999 caracteres.
- Campo NIS do Responsável pelos Registros Ambientais/Registro Ergonômico" é obrigatório.
- Campo Nome do Responsável pelos Registros Ambientais/Registro Ergonômico" é obrigatório.
- Nome do Responsável pelos Registros Ambientais/Registro Ergonômico" não pode ultrapassar 70 caracteres.
- Órgão de Classe do Responsável pelos Registros Ambientais/Registro Ergonômico" inválido.
- Campo Descrição (sigla) do Órgão de Classe do Responsável pelos Registros Ambientais é obrigatório se "Orgão de Classe" for diferente de "CRM" e "CREA".
- Campo "Descrição do fator de risco" é obrigatório se o campo "Código do fator de risco" for [01.01.001, 01.02.001, 01.03.001, 01.04.001, 01.05.001,01.06.001, 01.07.001, 01.08.001, 01.09.001, 01.10.001,01.12.001, 01.13.001, 01.14.001, 01.15.001]
- O preenchimento do CNPJ ou CAEPF é obrigatório na unidade contratante.
- Só serão listadas no relatório de inconsistências, em tela e no Portal eSocial, as inconsistências que possuírem menos de 60 dias, contados a partir da data de criação ou alteração do registro.
- As inconsistências dos dados cadastrais, ou seja, das telas de "Funcionário, Pessoas, Exames, Unidade e Curso", não serão excluídas.
- Passado o período, se os registros forem alterados, as inconsistências voltarão a ser exibidas.
- Serão listados no relatório, apenas os registros inconsistentes da empresa acessada.
42. eSOCial
A "Mensageria" é uma ferramenta que realiza o envio e recebimento de informações entre sistemas. Dessa forma, a Mensageria SOC enviará ao governo as informações referentes ao eSocial cadastradas no sistema, e também, retornará a resposta do eSocial referente aos registros dos lotes.
Separamos em passos as ações que devem ser realizadas para utilizar a Mensageria SOC, são elas:
Cadastrar "Tipos de SOCGED" referentes a cada leiaute
Para cadastrar um Tipo de SOCGED, realize os seguintes procedimentos:
1. Acesse, Menu > Administração > SOCGED > Tipo de SOCGED, ou utilize o código 623.
2. Clique em  Incluir
Incluir
3. Preencha o campo Nome do Documento e selecione a Classificação Tipo GED referente ao evento que será cadastrado.
Orientamos que seja cadastrado um Tipo de SOCGED para cada layout.
Para mais informações, consulte o manual: Tipo de SOCGED
Cadastrar o Certificado Digital no SOC
Para cadastrar um Certificado Digital, realize os seguintes procedimentos:
1. Acesse, Menu > eSocial > Certificado Digital para eSocial, ou utilize o código 1161
2. Selecione o arquivo do certificado A1
3. Insira a senha/pin
4. Clique em  Gravar
Gravar
Será apresentado o "Termo de Responsabilidade" leia com atenção. Após realizar a leitura do termo, caso aceite as condições estabelecidas, clique no check correspondente para "Aceitar e Salvar".
Para mais informações, consulte o manual: Certificado Digital para eSocial (Assinatura Digital Automática)
Configurar a utilização da Mensageria e a Periodicidade dos lotes
Por meio da tela de Parâmetros eSocial, será possível configurar a utilização da solução Mensageria, e agendar os arquivos para o processamento, dessa forma os arquivos serão gerados automaticamente conforme configurado.
Para realizar as configurações, realize os seguintes procedimentos:
1. Acesse, Menu > eSocial > Parâmetros eSocial , ou utilize o código 1162;
2. Na aba Soluções, selecione a opção Mensageria e ative quais eventos serão enviados através do SOC;
3. Na aba Geração Automática, clique em Novo Agendamento
4. Realize a configuração necessária para cada evento.
Para consultar a descrição dos campos, acesse o manual: Parâmetros eSocial
Visualizando os registros no Portal eSocial
Após configurada a periodicidade, os lotes serão gerados automaticamente no portal eSocial de acordo com a data configurada.
1. Acesse, Menu > eSocial > Portal eSocial, para visualizar os registros gerados.
2. E selecione o evento desejado.
Para entender como funciona o Portal eSocial do SOC, consulte o manual: Portal eSocial
Formas de assinar os arquivos digitalmente
Para que os lotes sejam enviados ao governo, será necessário realizar a Assinatura Digital dos arquivos. A assinatura poderá ser realizada de forma Automatizada ou Manual:
Assinatura Digital Automatizada
Utilizando essa ferramenta, no momento que os arquivos forem gerados no Portal e Social, os mesmos já serão assinados automaticamente.
Para que isso aconteça, será necessário habilitar o parâmetro "Assina arquivos automaticamente", na tela de "Parâmetros eSocial", e realizar o cadastro do Certificado Digital no SOC.
Saiba como realizar essa configuração acessando o manual: Certificado Digital para eSocial (Assinatura Automática)
Assinatura Digital Manual
A assinatura manual pode ser realizada de duas formas:
Clicando no Sim da coluna "Assinatura Pendente" da janela de Registro do Lote:

Ou, clicando em ![]() Assinatura Digital em Massa, e selecionando a Unidade referente aos lotes criados que serão assinados e o período de criação dos lotes que deseja assinar. A data final deverá ser igual ou menor que a data atual, evitando assim, a assinatura de lotes futuros. Clique em
Assinatura Digital em Massa, e selecionando a Unidade referente aos lotes criados que serão assinados e o período de criação dos lotes que deseja assinar. A data final deverá ser igual ou menor que a data atual, evitando assim, a assinatura de lotes futuros. Clique em  Procurar para que o sistema liste registros criados de acordo com os filtros realizados.
Procurar para que o sistema liste registros criados de acordo com os filtros realizados.
Observação: Serão exibidos 100 registros por página, para acessar os demais registros, acesse as páginas seguintes, clicando no número da página no rodapé.
Realizando a assinatura digital
1. Selecione os itens que deseja assinar, ou clique em "Selecionar Todos" para que todos os registros listados na página sejam selecionados.
2. Clique em  , ou em
, ou em ![]() Assinatura Digital em Massa (Se estiver assinando em Massa).
Assinatura Digital em Massa (Se estiver assinando em Massa).
3. Selecione o Certificado Digital que realizará a assinatura, e clique em Iniciar Assinatura.
De acordo com a configuração realizada, será necessário inserir o PIN referente ao Certificado Digital.
4. Quando todos os passos estiverem sinalizados na cor verde, indica que os registros foram assinados com sucesso, sendo assim, clique em Finalizar.
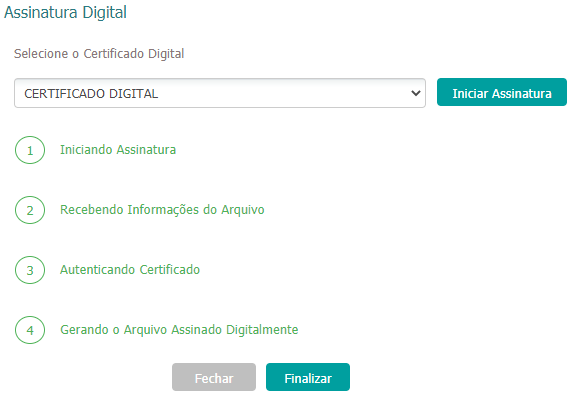
Consultando registros assinados
Ao acessar os Detalhes do Lote, os status dos Registros do Lote mudarão para 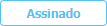 , indicando que os registros foram assinados digitalmente.
, indicando que os registros foram assinados digitalmente.
Depois de assinado o status mudará para 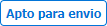 , indicando que a partir de agora, a mensageria pode realizar o envio dessas informações ao eSocial. Essa atualização de status acontece a cada 30 minutos, transmitindo apenas os lotes que estão assinados digitalmente.
, indicando que a partir de agora, a mensageria pode realizar o envio dessas informações ao eSocial. Essa atualização de status acontece a cada 30 minutos, transmitindo apenas os lotes que estão assinados digitalmente.
Após o envio dos arquivos ao governo via mensageria, os status dos registros do lote serão alterados para  , indicando que as informações já foram recebidas pelo eSocial e estão sendo processadas pelo seu servidor.
, indicando que as informações já foram recebidas pelo eSocial e estão sendo processadas pelo seu servidor.
Realizado o processamento pelo governo, a Mensageria SOC retornará com a resposta do eSocial, alterando o status para:
Erro, quando houver alguma inconsistência encontrada pelo governo; e
Concluído, quando estiverem válidos para o governo será incluído também o Número do Recibo eSocial.

O que fazer se o status retornar com Erro?
Quando o status retornar com Erro, clicando em  Ações será possível realizar os seguintes procedimentos, mas somente de forma manual:
Ações será possível realizar os seguintes procedimentos, mas somente de forma manual:
 Inconsistências/Erros do Registro: Essa ação permite que o usuário identifique a inconsistência encontrada e informada pelo eSocial, podendo assim corrigi-la para realizar um novo envio.
Inconsistências/Erros do Registro: Essa ação permite que o usuário identifique a inconsistência encontrada e informada pelo eSocial, podendo assim corrigi-la para realizar um novo envio.
Clicando sobre o ícone, o sistema exibirá a mensagem personalizada pelo usuário para auxiliar na correção das inconsistências. Caso o usuário não realize a personalização, será exibida a interpretação realizada pelo SOC.
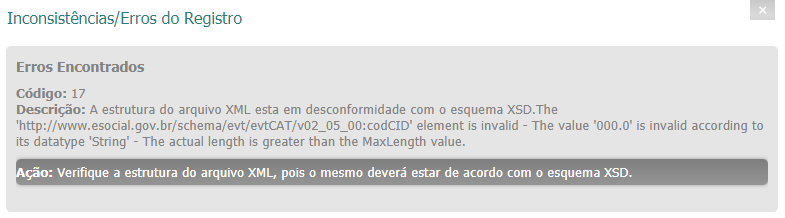
Para saber como incluir essa mensagem personalizada, acesse o manual: Interpretação de Retornos do eSocial
 Editar Inconsistências XML: Clicando nesta função, será possível realizar as correções das informações que estiverem incorretas ou sem preenchimento, diretamente pelo registro gerado.
Editar Inconsistências XML: Clicando nesta função, será possível realizar as correções das informações que estiverem incorretas ou sem preenchimento, diretamente pelo registro gerado.
Para mais informações, consulte o manual: Editor de inconsistências do XML
 Acessar Registro: Ao clicar neste ícone o usuário será direcionado à tela do registro em questão.
Acessar Registro: Ao clicar neste ícone o usuário será direcionado à tela do registro em questão.
Observação: Não será possível realizar a exclusão de um registro (ASO, CAT, Licença Médica) se o mesmo estiver vinculado a um lote no Portal eSocial.
 Reprocessar: Após realizar a correção necessária no registro, será necessário reprocessá-lo para que o sistema gere um novo arquivo xml com as informações corrigidas. Utilizando essa opção, o registro será processado novamente, disponibilizando um novo arquivo XML atualizado. A rotina de reprocessamento roda a cada 10 minutos no SOC.
Reprocessar: Após realizar a correção necessária no registro, será necessário reprocessá-lo para que o sistema gere um novo arquivo xml com as informações corrigidas. Utilizando essa opção, o registro será processado novamente, disponibilizando um novo arquivo XML atualizado. A rotina de reprocessamento roda a cada 10 minutos no SOC.
 Reprocessar e Enviar por E-mail: O arquivo será reprocessado e enviado para os e-mails cadastrados no Perfil de Contato da empresa, que possuírem o parâmetro "eSocial" habilitado.
Reprocessar e Enviar por E-mail: O arquivo será reprocessado e enviado para os e-mails cadastrados no Perfil de Contato da empresa, que possuírem o parâmetro "eSocial" habilitado.
 Reprocessar e Enviar por SFTP: O arquivo será reprocessado e armazenado no SFTP do SOC. Para saber como acessar o diretório do SOC, consulte o manual Forma de envio dos arquivos XML.
Reprocessar e Enviar por SFTP: O arquivo será reprocessado e armazenado no SFTP do SOC. Para saber como acessar o diretório do SOC, consulte o manual Forma de envio dos arquivos XML.
 Reprocessar e Enviar por E-mail / SFTP: Realizará as duas ações descritas nas opções acima.
Reprocessar e Enviar por E-mail / SFTP: Realizará as duas ações descritas nas opções acima.
Observações:
- Será possível realizar o reprocessamento em massa dos registros, clicando em
 Ação em Lote
Ação em Lote - Só poderão ser reprocessados registros que estiverem com o status Erro, Concluído, Cancelado e Reprocessado.
- O status do Registro do Lote será alterado para
 .
.
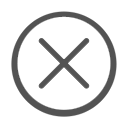 Cancelar Registro: Essa ação poderá ser realizada quando o registro retornar com erro e o usuário não quiser mais trabalhar com esse registro, não havendo a necessidade da exclusão do mesmo. Dessa forma, o status do registro mudará para
Cancelar Registro: Essa ação poderá ser realizada quando o registro retornar com erro e o usuário não quiser mais trabalhar com esse registro, não havendo a necessidade da exclusão do mesmo. Dessa forma, o status do registro mudará para  .
.
Observações e Regrasntes:
- Não será possível realizar a exclusão de um registro (Licença Médica, ASO, CAT) se o mesmo estiver vinculado a um lote no Porta eSocial.
- A Assinatura Digital de arquivos do eSocial, só poderá ser realizada através do Portal eSocial, conforme exemplificado nos itens acima.
- Não será possível realizar a assinatura de um "Lote Futuro" (um lote que foi desmembrado e que possua apenas o bloco "Fim de Afastamento"). Apenas será possível realizar a assinatura de lotes com a data igual ou menor que a data atual.
- Os lotes gerados por periodicidade serão gerados às 22:00hrs da data agendada para emissão do arquivo.
- Para utilizar a assinatura digital são necessários os seguintes requisitos:
- Possuir um e-CNPJ registrado em um site de Certificados Digitais.
Exemplo: Serasa Experian, Certising, Valid, entre outros. - Instalar o Certificado em seu computador (leitor e cartão).
- Possuir um e-CNPJ registrado em um site de Certificados Digitais.
- O e-CNPJ cadastrado deve ser o mesmo registrado para questões legais (governo).
- Caso a empresa possua Unidades com CNPJ's próprios será necessária a realização da Procuração Eletrônica para cada Unidade, para que dessa forma a Empresa possa assinar os registros por todas elas, necessitando assim de apenas 1 e-CNPJ.
- Caso outra empresa venha realizar a assinatura dos registros de sua empresa (por exemplo, um prestador de serviços), será necessária uma Procuração Eletrônica, que pode ser emitida através do site da Receita Federal (https://cav.receita.fazenda.gov.br/autenticacao/login).
Exclusão de registros de acordo com o status (Pendente, Reprocessar, Erro e Concluído)
1. Quando o status do "Registro do Lote" for Pendente, o ícone de  Excluir localizado na coluna Ações, realizará a exclusão do Registro na tela do Portal eSocial e no SOCGED. Ou seja, como não foram enviados ao governo, não há a necessidade da geração do evento S-3000 Exclusão de Eventos.
Excluir localizado na coluna Ações, realizará a exclusão do Registro na tela do Portal eSocial e no SOCGED. Ou seja, como não foram enviados ao governo, não há a necessidade da geração do evento S-3000 Exclusão de Eventos.
2. Quando o status do "Registro do Lote" for Concluído, o ícone de  Gerar S-3000 localizado na coluna Ações, irá gerar um novo arquivo referente a essa informação, o leiaute S-3000 Exclusão de Eventos, além de realizar a inativação no SOC irá criar um novo xml de "Exclusão" no SOCGED.
Gerar S-3000 localizado na coluna Ações, irá gerar um novo arquivo referente a essa informação, o leiaute S-3000 Exclusão de Eventos, além de realizar a inativação no SOC irá criar um novo xml de "Exclusão" no SOCGED.
Dessa forma, o status do registro mudará para Excluído e ficará aguardando assinatura para que a mensageria possa enviar o novo arquivo (xml) referente à exclusão ao governo, a fim de que o registro seja excluído também no ambiente do eSocial.

Observação: Ao realizar a exclusão de um "Registro de Lote" que possua vínculo com um lote futuro, os 2 (dois) registros serão excluídos. Agora, ao realizar a exclusão de um "Lote Futuro", o registro do lote atual não será excluído.
Clique em "Exibir" para visualizar as informações do lote excluído.

Após isso, se necessário, também será possível reprocessar este registro utilizando a ação ![]() Reprocessar S-3000.
Reprocessar S-3000.
Quando a mensageria retornar a resposta do eSocial, referente à exclusão do registro, e este for validado pelo governo, o status do registro do lote será alterado para Concluído, na cor cinza.
3. Os registros do evento S-2240 gerados pela Carga Inicial, que possuírem o status Erro, deverão ser excluídos e gerados novamente, nesse cenário não será possível reprocessar a informação.
- Registros de lotes do Portal eSocial que possuírem mais de 60 dias de geração e estejam com o status "Pendente";
- Lotes do Portal eSocial que não possuírem registros;
- Lotes e/ou registros de lote que não possuírem SOCGED vinculado.
Importação do Certificado A1 - Windows
Manual para importação do certificado A1 para o repositório de certificados – Windows
Importante
- O certificado digital do tipo A1 é um arquivo com a extensão .pfx que após a emissão ficará armazenado na área de trabalho do seu computador.
- Se você não renomeou o arquivo, o nome dele poderá ser o número do pedido do certificado ou o nome do titular, sempre com a extensão .pfx
- Você precisará possuir a senha do arquivo. Esta senha foi cadastrada durante o processo de emissão do certificado.
1. Localize o Certificado A1 (arquivo com a extensão .pfx) no seu computador. Caso não esteja na área de trabalho, você poderá procurar pelo numero do pedido ou pela extensão: *.pfx digitando no menu iniciar.

2. Abra o arquivo do certificado que deseja importar. Abrirá uma tela de Boas Vindas. Sem realizar qualquer alteração, clique em "Avançar"

3. Será apresentado o caminho do certificado. Apenas clique em "Avançar"

4. Digite a senha do certificado (cadastrada durante o processo de emissão). Deixe a segunda e terceira opções marcadas e depois clique em "Avançar"

5. Sem realizar qualquer alteração, deixando a opção automática selecionada, clique em "Avançar"

6. Aparecerá um breve resumo sobre as configurações que selecionamos. Clique em "Concluir"

7. Por fim, você verá a janela de conclusão com sucesso da importação. Clique em "OK"

Pronto! O certificado já foi importado com sucesso. Agora você precisará seguir a etapa 2 e instalar as hierarquias de certificação para garantir a confiança deste certificado.
